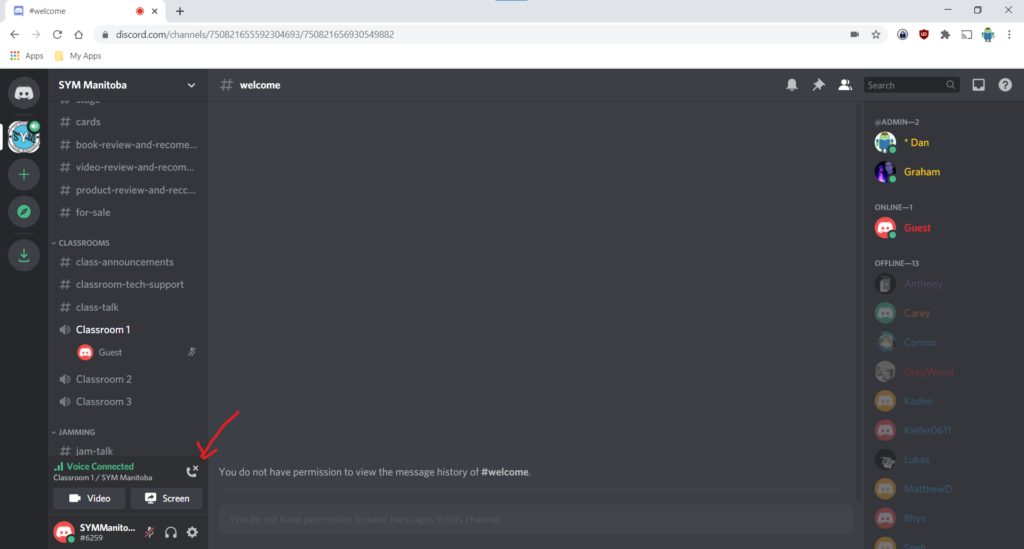Discord is a third party social media service that we use for SYM Manitoba. It supports virtual meetings and communication among our members. We selected Discord because of its privacy policy. Specifically:
- Only members can access the SYM Manitoba content.
- You can only become a member of SYM Manitoba server by invitation.
These are instructions on how to use our SYM Manitoba Discord server
These instructions are for PC or Mac. For mobile, you will need to install the Discord app and then follow these instructions (with minor changes for mobile.)
How to Join Our Discord Server
1. Click the invitation link that you received by email.
2. If you have an account, then login and continue at step 6. If not, then press Register.
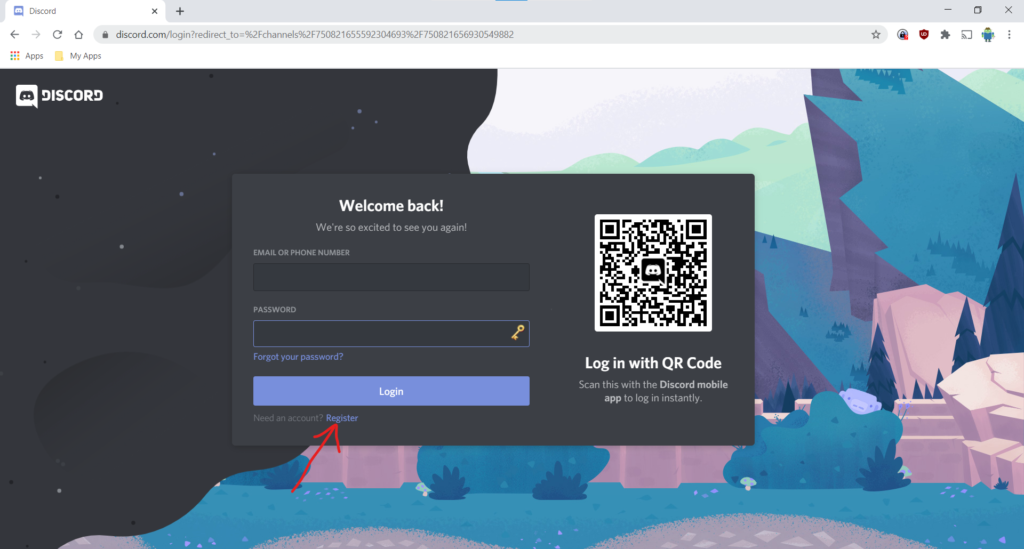
3. Enter your email address, a user name (It needs to be unique in the Discord universe. You can change what others see later.) a password, your date of birth (If you are 13 or younger, then this should be a parent. Technically, the account belongs to a parent who lets their child use it.)
Press Continue.
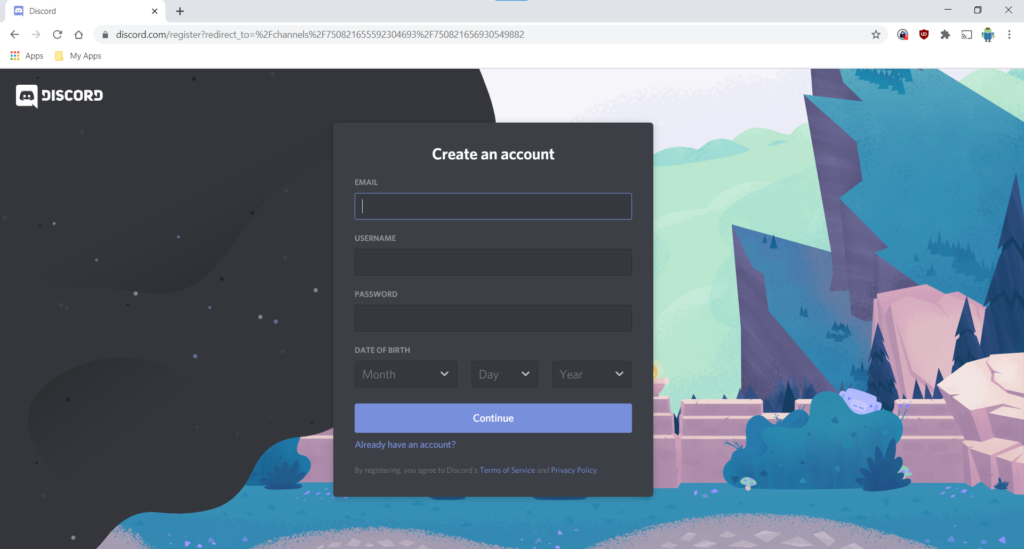
4. Press “I’m not a robot”. An email will be sent to your email address.
Open the email and press “Verify Email.”
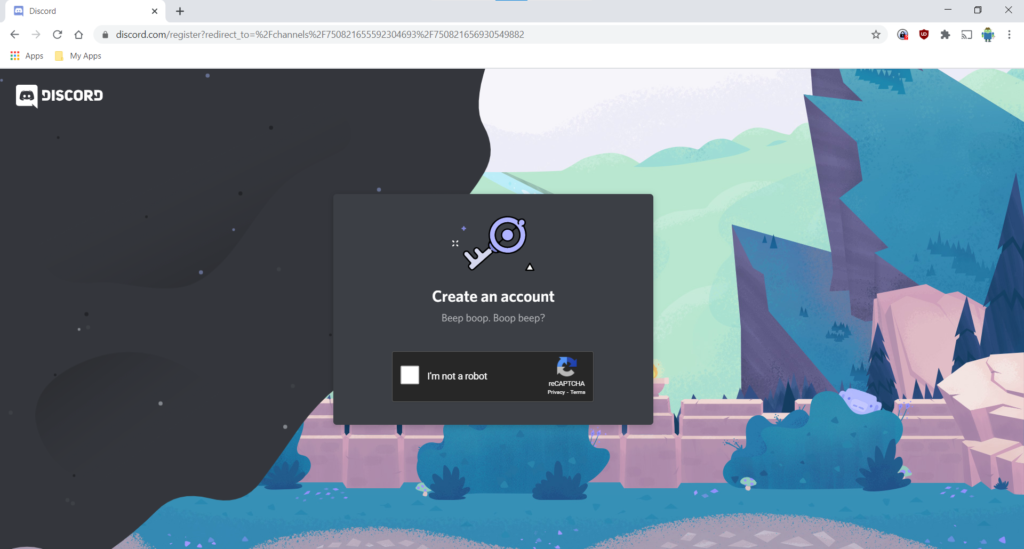
5. Press Continue to Discord.
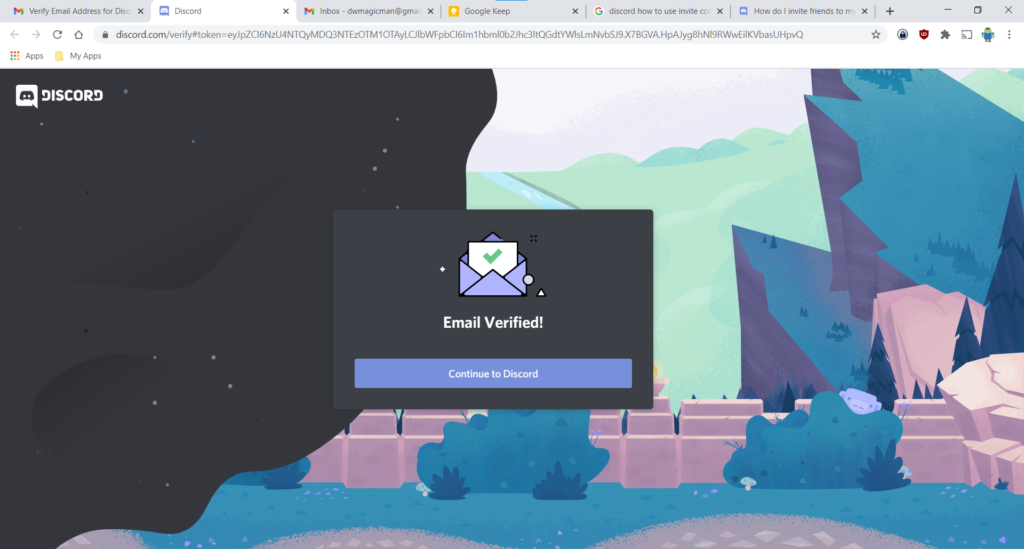
6. Press +.
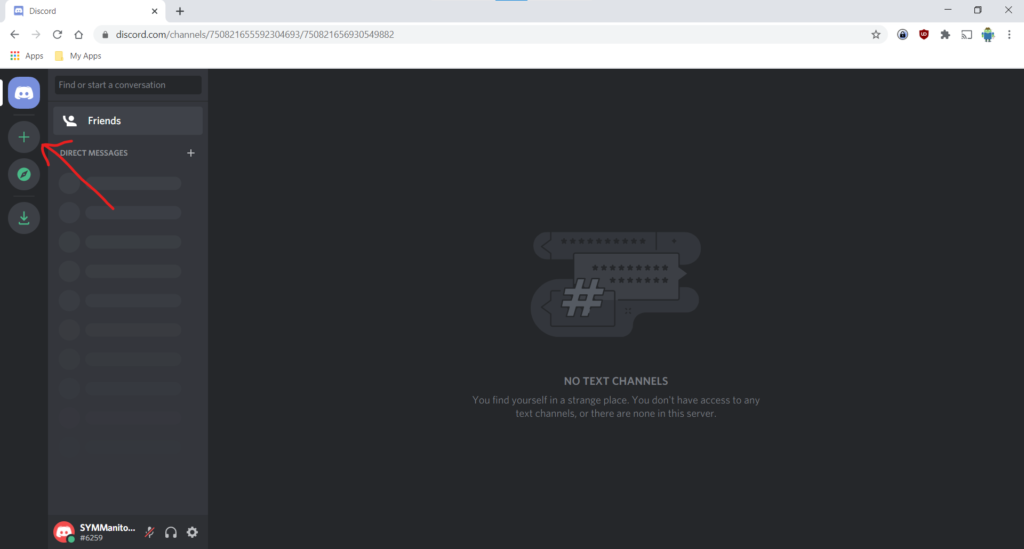
7. Press Join a Server.
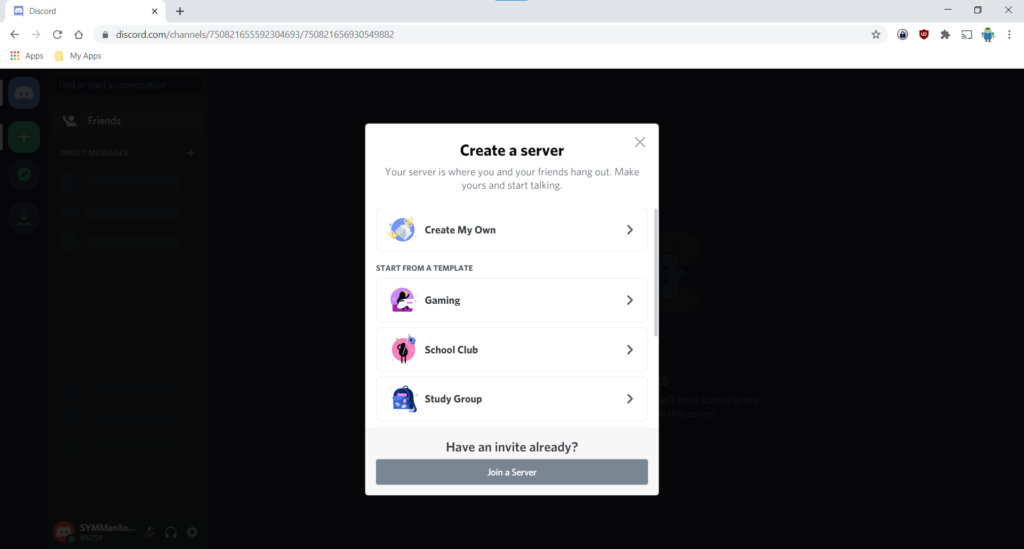
8. Copy and Paste the invitation link.
Press Join Server.
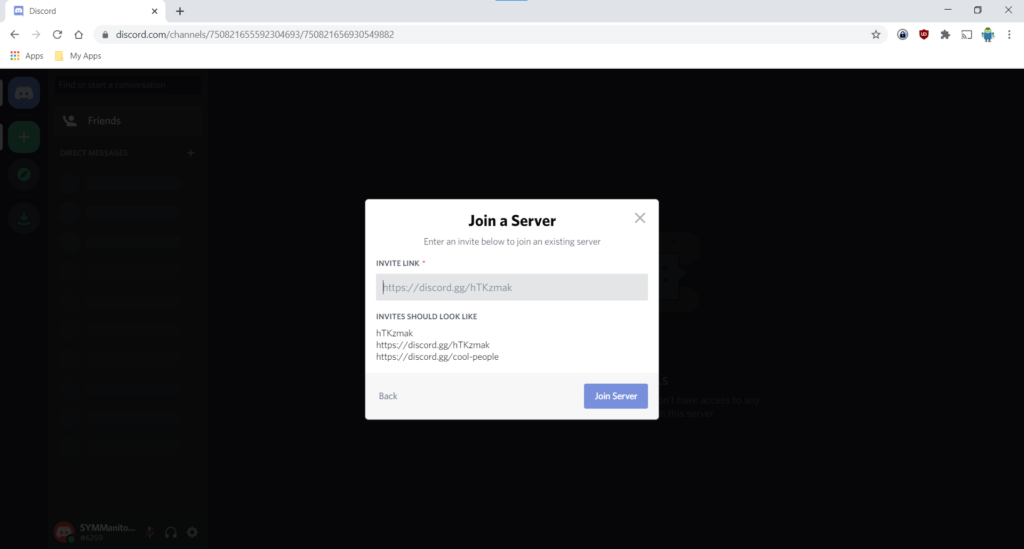
9. You have successfully joined the SYM Manitoba Server.
10. No need to logout, simply close the window.
11. To reconnect, simply enter https://discordapp.com/login into your browser and login with the email address and password that you created in step 3.
12. If you want to install the Discord app on your PC or Mac, then enter https://discord.com into your browser, and follow the instructions to download and install the app.
The advantage of the app over using Discord in browser, is that the app will give you notifications when new items are posted.
How to Setup Audio and Video
1. Log into your Discord account.
2. Click on the User Settings gear.
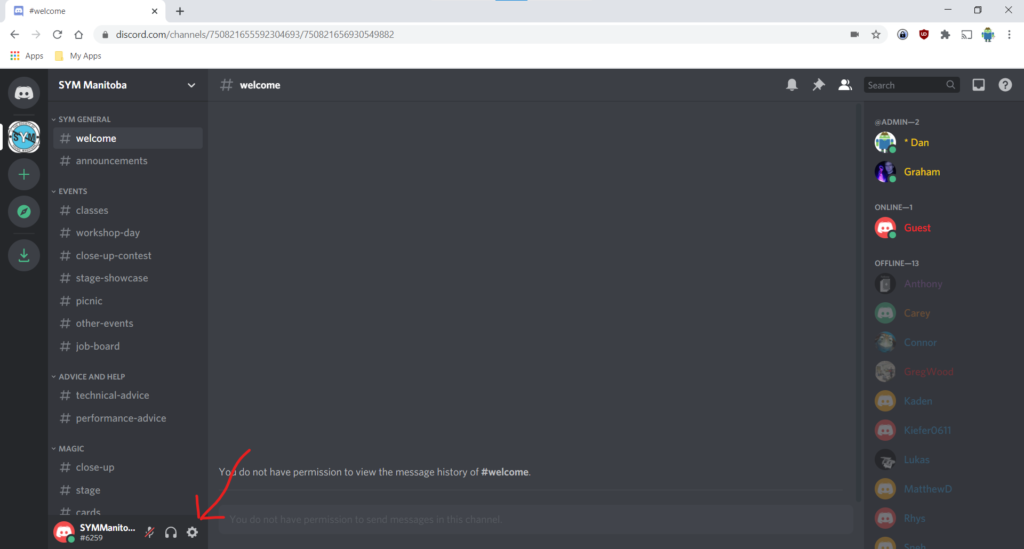
3. Click on Voice & Video.
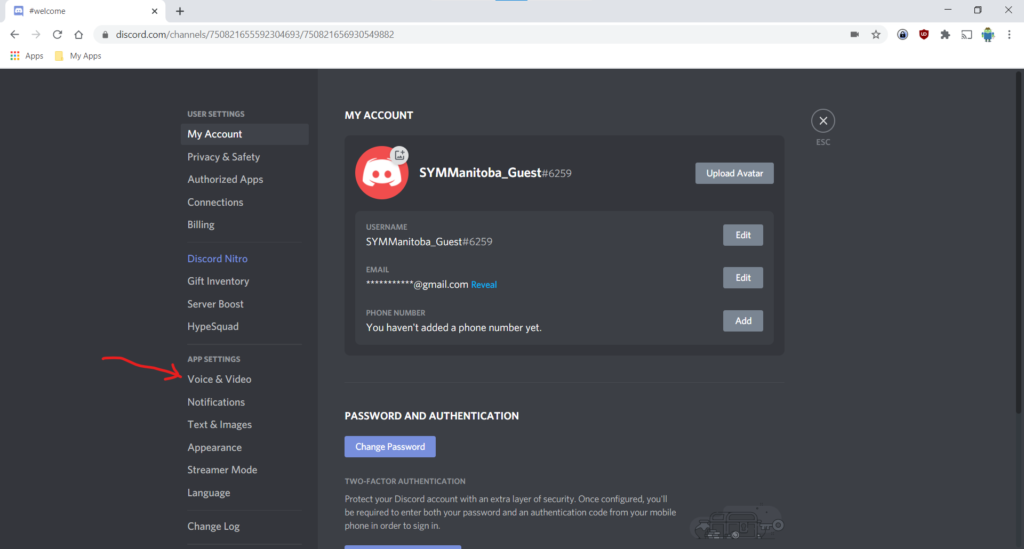
4. Under Input Device, select the microphone that you wish to use.
Under Output Device, select the speakers/headphones that you wish to use.
Click Let’s Check.
Speak into the microphone. A moment later it will echo out of the speakers.
If you do not hear the echo, then adjust your selection for Input Device and/or Output Device.
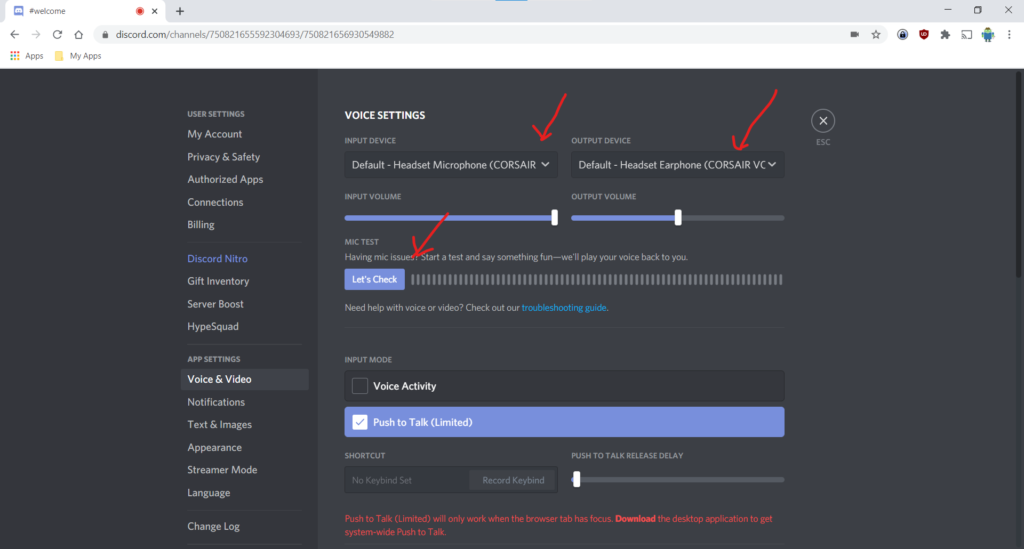
5. Scroll down to the Video settings.
Under Camera, select the camera that you wish to use.
Click Test Video to verify that the camera is working.
If it does not show your camera video, then adjust your Camera selection.
Click x (ESC).
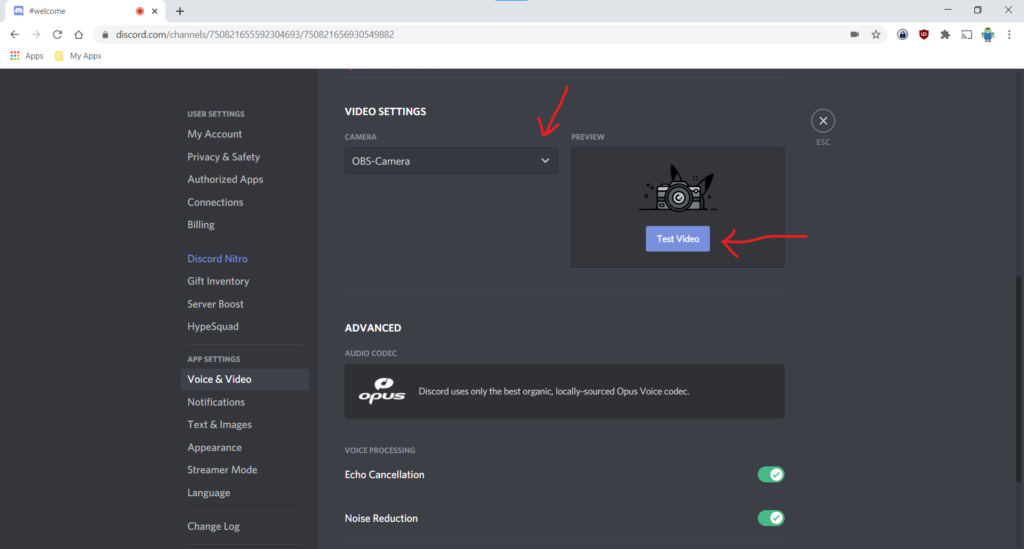
6. Click the microphone to mute and unmute your mic.
Click the headphone symbol to mute and unmute your speakers.
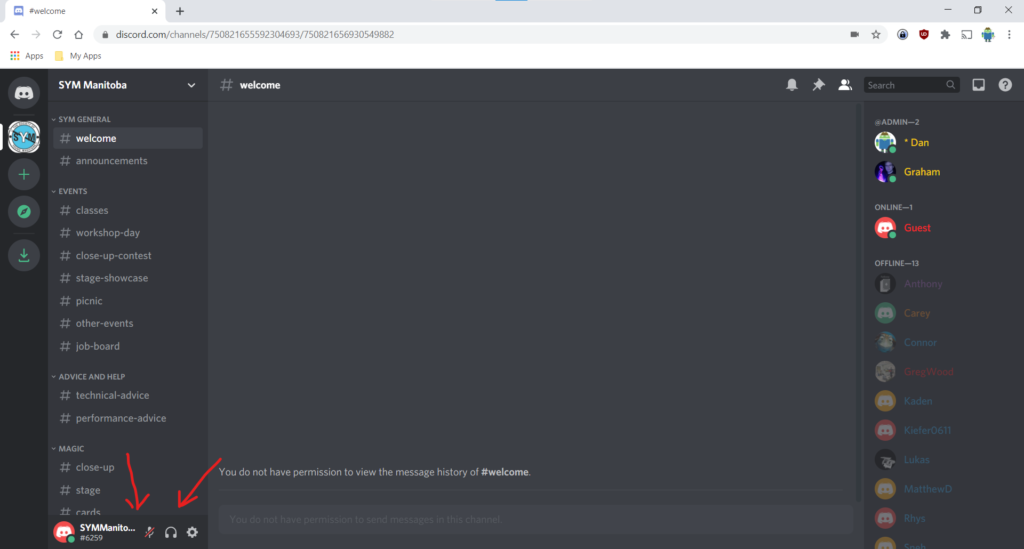
How to Participate in a Meeting
1. Log into your Discord account.
2. Scroll down to the Classroom section.
Click on Classroom 1.
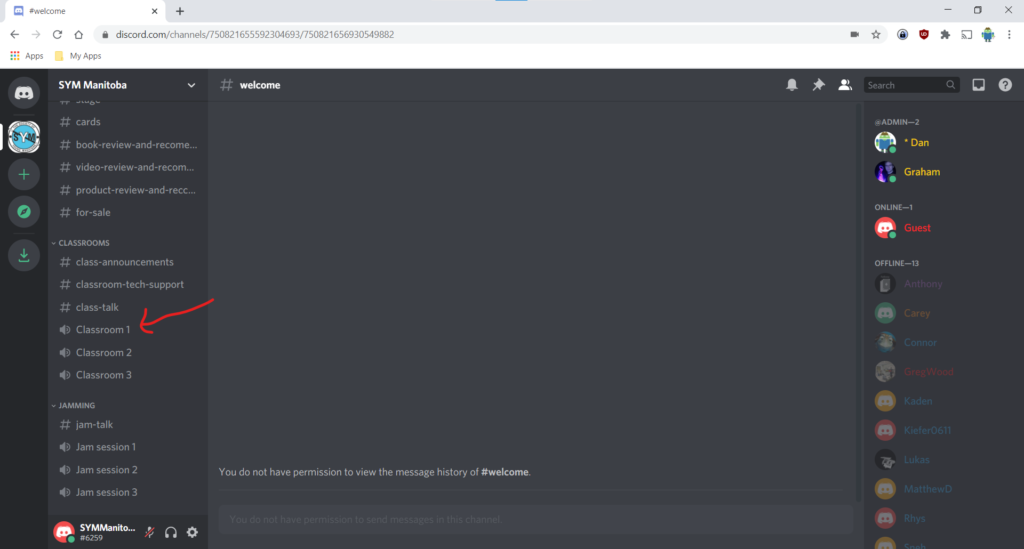
3. Click on Video to turn on your camera.
Click on the microphone to mute and unmute your microphone.
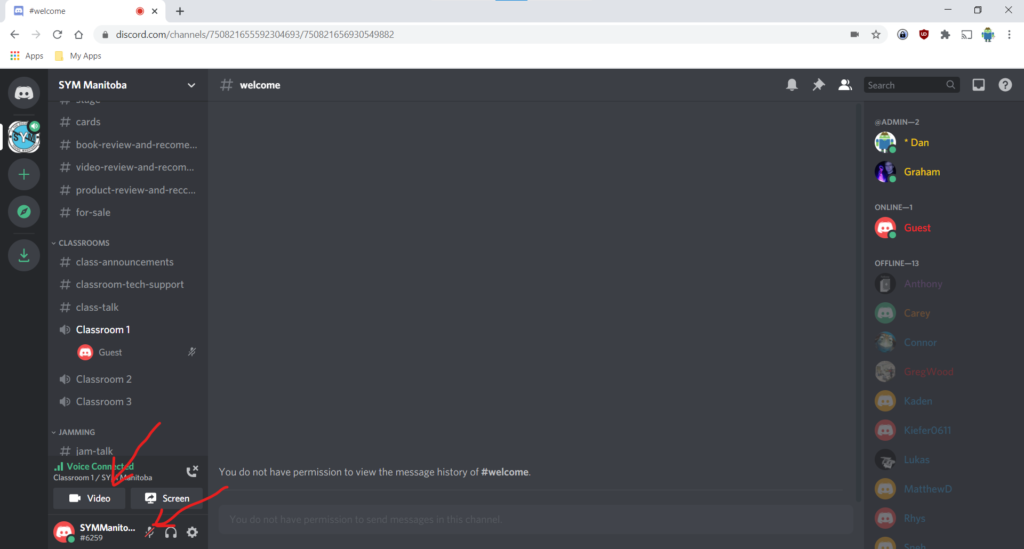
4. Click on Disconnect to leave the meeting.